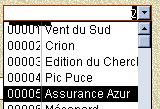|
COMPETENCES |
Enregistrer des mouvements |
|
OBJECTIFS |
- Créer des relations dynamiques de niveau 2 |
|
|
|
|
|
- Créer un formulaire avec sous-formulaire |
|
PREREQUIS |
- Créer une table - Etablir des relations |
|
|
- Insérer des contrôles calculés dans un
formulaire - Remplacer une zone de texte par une zone de liste |
|
|
|
|
|
V. LE COIN DES EXPERTS : INSERTION DE TOTAUX DANS UN FORMULAIRE - CREATION DE LISTES MODIFIABLES
ATTENTION : Cette partie devient très technique. vous pouvez la contourner en saisissant les bons de commande de l’annexe 1 en utilisant le formulaire « Saisie des commandes »
Pour les futurs experts d’ACCESS, à vos claviers :
Commencez d’abord par enregistrer le Formulaire « Saisie des commandes » sous le nom « Saisie des commandes 2 ». Enregistrez ensuite le sous-formulaire « Articles en commande » sous le nom « Articles en commande 2 »
(Dans la fenêtre Base de données, sélectionnez l’objet Formulaire et cliquez sur Modifier. Puis Fichier enregistrer sous.). Fermez ensuite tous les formulaires.
Pour mettre des sous-totaux dans le formulaire principal deux étapes sont à suivre :
- Mettre les sous totaux dans le pied de page du
sous-Formulaire
- Mettre une formule dans le pied de page du formulaire principal.
1. Mettre des sous totaux dans le pied de page du sous formulaire :
· Ouvrez le sous-formulaire 2 Articles en commande 2 en mode Création
· Affichez la boîte à outils (Menu affichageBoîte à outils)
·
Cliquez sur
le bouton zone de texte : ![]() figurant dans la boîte
à outils
figurant dans la boîte
à outils
· Créez le champ TOTAL HT dans le pied du formulaire « Articles en commande 2 »
· Nommez l’étiquette TOT HT
·
Saisissez la formule suivante dans la zone de
texte :
=Somme([HT])
Ce qui donne ceci :
![]()
· Il faut maintenant définir un format pour la zone de texte :
Þ Sélectionnez la zone de texte
Þ
Cliquez sur le bouton propriété ![]()
Þ
![]()

![]()
![]() Dans
la boîte de dialogue Propriétés, cliquez sur l’onglet Format :
Dans
la boîte de dialogue Propriétés, cliquez sur l’onglet Format :

· Sélectionnez le format Monétaire et 2 décimales
·

![]() Donnez
un nom significatif au contrôle (car ce nom sera utilisé ultérieurement
dans un autre formulaire) :
Donnez
un nom significatif au contrôle (car ce nom sera utilisé ultérieurement
dans un autre formulaire) :

· Procédez de même pour les champs TOT TVA et TOT TTC (à paramétrer comme suit :)

|
|
|
|
|
|
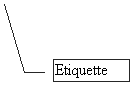
Visualisez le formulaire Saisie des commandes 2 : les totaux concernent toutes les lignes de toutes les commandes :
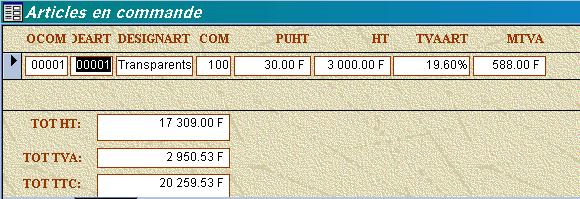
2. Inclure les champs précédemment calculés dans le formulaire pricipal
· Fermez d’abord le sous-formulaire « Articles en commandes 2 »
· Ouvrez le formulaire « Saisie des commandes 2 » en mode création
·
Ajoutez ici un espace et un 2
![]()
![]() Modifiez
la liaison entre le formulaire principal et le sous formulaire :
Modifiez
la liaison entre le formulaire principal et le sous formulaire :
- Sélectionnez le sous-formulaire
- Affichez les propriétés
- Cliquez sur l’onglet toutes et modifiez la propriété Objet
source et Nom en saisissant :
Articles en commande 2

·
Dans le pied du formulaire, créez maintenant 3
zones de textes :
![]()
· Paramétrez ces zones de texte pour obtenir ceci :
![]()
Le détail est donné ci-dessous pour chaque zone de texte :
|
|
|
|
|
Plutôt que de saisir les formules et risquer une erreur de saisie, Access met à votre disposition un générateur d’expression. Voir l’exemple ci dessous pour la zone de texte TOT HT |
Le générateur d’expressions :
Au lieu de saisir la propriété Source contrôle
soi-même, cliquez sur le bouton Générateur d’expressions qui
apparaît lorsqu’on clique dans certaines propriétés : ![]()
Ce générateur se présente comme suit :





Après avoir cliqué sur le bouton Coller, on obtient :


3.
Des zones de
liste modifiables
Le formulaire précédent présente encore un défaut : lorsqu’une commande est saisie par téléphone, si le client ne connaît pas les codes, il va devoir chercher dans les tables le code du client, le code des produits commandés…
Dans le formulaire, on va donc transformer les zones de texte en zone de listes modifiables.
Exemple : Code client
|
Avant
|
Après
|
Mode
opératoire :
Þ En mode création, sélectionnez le contrôle contenant le numéro de client
Þ Cliquez sur le menu Format – Remplacer par - Zone de liste modifiable
Þ Affichez ensuite les propriétés de la zone de liste et paramétrez les propriétés suivantes :




Affichez le Formulaire pour verifier l’affichage, en mode creation, vous pouvez élargir la taille de la zone de liste pour améliorer l’affichage :
Procédez de même pour le code article dans le sous-formulaire :
Remplacez la zone de texte CODEART en zone de liste modifiable
Paramétrez les propriétés suivantes :
Remplacez la zone de texte CODEART en zone de liste modifiable
Paramétrez les propriétés suivantes :


![]()
![]()
![]()
![]()

La largeur de 6 cm donne un affichage en mode création affreux …
![]() car
le contrôle empiète sur les contrôles voisins …
car
le contrôle empiète sur les contrôles voisins …
Mais en mode Affichage – Formulaire, la taille prend tout son sens :
![]()